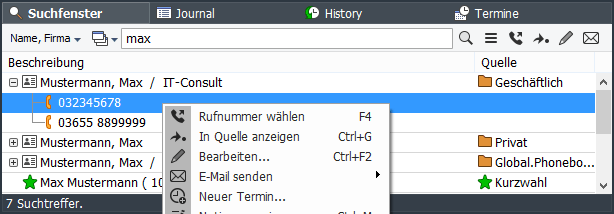The global search function enables centralized search in various components and data sources. By selecting a source filter and a field filter, you can determine in which data sources and in what fields is to search.
Search window
The number of search window can be freely configured. The default configuration contains already a search window. The pop-up search window can also be embedded as a tab window (see Window Management...). To display a search window, select the appropriate entry in the main menu [Window], or activate the corresponding tab.
Field filter
Via the first button to the left of the search box you can select a field filter by drop down menu. The selected filter determines that only in the appropriate fields (field types or field name) is searched. You can edit the existing filter and add your own filters.
To edit the field filter, select the appropriate menu item in the filter menu, or open the configuration from the main menu [Options > Search].
More information to configuring...
Source filter
By the second button - immediately to the left of the search bar - you can select with a drop-down menu in which data sources is to be searched. In addition to the "Available Sources" also custom source filter can be selected from this menu.
Add custom source filter: You can create your own source filter for example to define a specific combination and search order of selected data sources.
To edit the source filter, select the appropriate menu item in the source filter-menu, or open the configuration from the main menu [Options > Search].
More information to configuring...
Function of the search line
The search line supports the following functions:
Search for multiple search terms: If you search for multiple words at the same time, they must be separated by a space. All terms are searched by a logical AND operation. That is, the search returns only one result, if all terms were found. But, if you want to search for a "single term" consists of several words, you must enclose it in quotation marks.
Search for word begin or in any position: The search mode to be used can be set as the default via context menu of the search bar, or while entering the search term using regular expressions.
Search with regular expression/wildcards:
Supported expressions Description Searchtext* oder <Searchtext Search for word beginning *Searchtext* Search at any position *Searchtext Search word end <<Searchtext Search by field begin * Wildcard for any number of characters ? Wildcard for exactly one character Search with and without case-sensitive: If you enter a search term only in lowercase, searching is carried out non case-sensitive. Includes a search term uppercase letters, searching is carried out case-sensitive.
In default configuration, the "automatic search" is enabled, so that appropriate search results are displayed in the hit list while typing the search term. The hit list is limited to 200 entries. These settings can be adjusted in the configuration.
Keyboard navigation in the search window:
To to navigate between search field and hit list, you can use the cursor keys as follows:
The input focus is on the search line: Cursor key Action Down Moves to the top of the hit list Up Moves to the end of the hit list The input focus is on the hit list: Cursor key Action Down Navigation within the hit list. If the last entry is selected, the focus moves to the search line. Up Navigation within the hit list. If the first entry is selected, the focus moves to the search line. Left A possibly open branch in the tree is closed. Otherwise, the focus moves to the search line. Right A possibly closed branch in the tree is opened. There is no focus change to search line. Apply actions on search results:
For an entry selected in the list of results, one or more actions may be available. These actions can be accessed through the buttons or the context menu.
Search-Hit Actions: Show in source To display the search result in its data source, e.g. the corresponding folder is opened in the phonebook window and the entry is selected. dial the phone number If a phone number is available, it can be dialed directly. Edit Opens the "Edit" dialog of the corresponding element (eg the phone book data mask). Send email Allows you to directly send an email if the search result contains one or more email addresses. From program version 3.0.000 the search function is available for the following components:
- PhoneBook
- Speed Dial
- Appointments
Hint: The Journal offers its own search function by F3.
Search in PhoneDialog
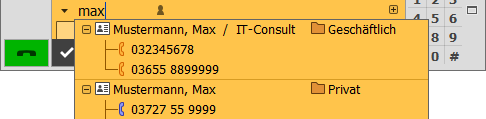
Another way for global search provides the combined input and search line in the PhoneDialog. The hit list is displayed as a pop-up list and is limited to a maximum of 40 search results. It is used a specified source filter for phonebook + speed dial. The search fields filter can be adapted under [Options > Telephony].
More information on searching in the PhoneDialog...
Configuration
The configuration of the search can be opend via main menu [Options > Search] or via the context menu of the Search window.
Help for configuring the search function...