In the CTI Client, you can link your existing Outlook contacts or other data sources (eg CSV text files, ODBC, LDAP). Besides, the adaptable data structure adapts itself to your data source. Only a classification of the column contents is necessary - instead of a column assignment.
Alternatively you can also import your existing data.Integrate existing data sources
New... > New Folder Linking...
By this menu entry you can insert an available telephone directory (or generally data source). Only a connection to the original data source is established, you therefore always work with the original dates. For databases a local cache is created by default in order to facilitate a fast application start.Create new local folders
New... > New Folder...
A new empty folder is created which is connected with a text file. This folder is always based on a textfile (csv format).
After you have entered the folder name and filename you can select from a set of data form. If none of the data form corresponds to your requests, you should choose the best one and fit this later onto your requests.Supported data sources
Outlook The contact folder of Outlook/Exchange can be integrated with writing and reading rights. more... Google Contacts As of CTI Client Version 3.1.023, you can now integrate CardDAV servers as phone book folders (reading and writing). more... CardDAV As of CTI Client Version 3.1.023, you can now integrate CardDAV servers as phone book folders (reading and writing). more... ODBC Via the ODBC interface of Windows you have access to databases, such as Access, MySQL, Microsoft SQL Server, DBase or Excel spreadsheets. more... Lotus Notes Lotus Notes Contacts can be integrated readonly. more... LDAP The LDAP-Connector allows the read access to LDAP directories, e.g., the Active Directory of Windows 2003 Server. more... Text files / CSV As the simplest data format text files can be read in in CSV format, whose data fields are separated by semicolon or tabulator. more... HTTP CSV files can be loaded via HTTP also from a web server. In heterogeneous enviroments central phone books can be provided. more...
ACT! With the ACT!-Connector you are able to link one or several ACT! databases (read-only). more... cobra Adress PLUS The contacts of the CRM applications "cobra Adress PLUS" can be integrated in read-only mode. more... combit address manager The contacts of the CRM applications "combit address manager" can be integrated in read-only mode. more... CAO-Faktura CAO-Faktura is an ERP system that is available in a free version. more... Tree Structure
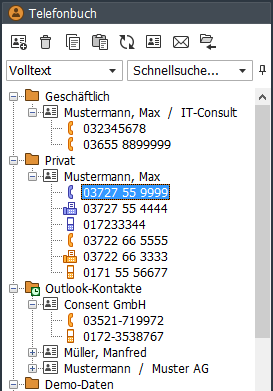
In the first level the folder names are shown.
The name of the folders entries are build by columns which are marked as name columns. Mostly those ones are name and first name. If no name or first name is entered, the company name is shown even if the column with company name was not marked as a name column.The third level shows all phone numbers for the record if more than one exists. If the record contains only one phone number, this is shown next to the telephone receiver as soon as the record was selected.
Used Icons:
Business phone numbers
Private phone numbers
Search
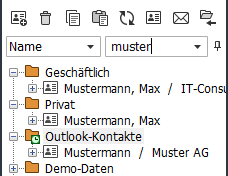
Search in All Folders: An input in the search-field starts a search in all folders. With the tab key you skip to the first found entry.
Search in One Folder: Put the focus directly on the folder or a folder entry and enter the searched name.
Display of the Entire Folder Content: After display of a search result you must collapse and expand the folder again in order to display the entire content.
MultiField Search: The MultiField Search supplies search hits if one of the fields begins with the searched text. Upper-case / lower-case are ignored. You achieve the dialog to define the search fields via [PhoneBook > Extended > Edit MultiField Search...]
Search for multiple terms:In multi-field search the search terms can be entered with '+' or '-'.
Example1: "max +muster" search for "max* AND muster*".
Example2: "max -muster" search for "max* AND NOT muster*".
Hint: The search compares only the beginning of the data fields (no full text search).Search Filter
With filters you can create complex search queries which consider the content of several fields.
Hint: Filters are saved folder related.Simple Alternative: For a search query which refers only to the content of a specific field you do not have to construct a search filter separately. You can add this field simple into the search field selection box, by open a record of the folder in the date mask and double-click onto that field name and activate the option <Show in search-field select box>.
Create a Filter:
- Select the folder.
- Choose the entry <Filter> in the search field selection box
- Choose the entry <create filter...> in the search content selection box
- Further details see Dialog <Create/Edit Filters>
Sorting
- The folder contents are sorted by default setting with the help of the marked name columns. Definition of the name columns
- You can also sort according to other columns - you only have to provide a special view.
See: Tab [View]Change the order of the folders
- The folders can be moved with the mouse.
Import records (to an existing folder)
Import records (into an existing folder)
- Select the target folder.
- Open import dialog via the context menu [Import > Import (into the selected folder)].
- Select type of data source an open these.
- In the dialog "Column assignment" you define the assignment between the source and target columns.
- Importing records. The import-status is indicated in the header of the main window.
Import the record from the clipboard
- Select the target folder.
- Import dialog via the context menu [Import > Import record from clipboard ...].
- Format the import data so that each data field is in a row, but without changing the order.
- Select the required columns from the destination folder.
- Adjust the order of the target columns according to the order of the import data. The column order is automatically saved for the next import.
- In the following "Column Assignment" dialog, you can check the assignment again and execute the import.
Cache, Refresh
For linked data sources, such as Outlook, ACT! or ODBC, a local cache is created.
Synchronisation
By default the cache is updated once in a week automatically. Use F5 to update the cache manually. Select the folder and press the function key F5. Then all changed records are read in anew. If you press F5 within 5 seconds again, the folder is read in completely anew.Data Form
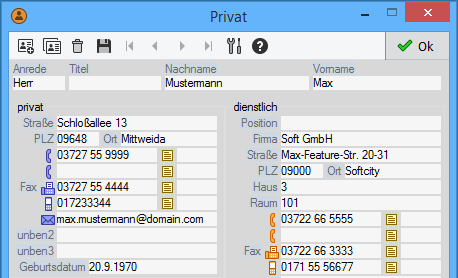
Adaptable data forms
Every folder has his own data form which you can adapt individually to your needs:
- Position and size of the fields
- Label
- Contents type
- Icon
- Grouping via frame
- Creating new fields (for CSV files)
Protect Data Form
This is a folder option. Activate it by: click on folder with the right mouse button > Properties (Folder)
Customize data forms
The adaptation of the folder-specific data forms can be done directly in the data form. To display the data form, a record of the folder is to be marked and then press F2.
Activate edit mode: Click to button
to display the dialog edit toolbar.
Positioning of the fields: Click on the field name / icon and move the field with pressed mouse button. The tool bar
must be active!
Fine Positioning of the Fields: By default, fields can be moved only in a fix pixel pattern. If you move fields with pressed ALT-button, also a pixel-wise positioning is possible.
Modify Name, Icon and Type: A double-click on the field name brings the property dialog or you click the field name/icon with the right mouse button and modify the properties by the popup menu.
Hide/Show Fields: If you set a field to "hide", that field is only hidden in the view, the data contents is not affected.
Copy data masks
The settings for the data mask and the column typing are saved in the "mask.cfg" file under:
- [File > Working Directory > Open > "folders\PHONEBOOKNAME\cfg\mask.cfg"
- If you copy this file, the CTI Client should be closed.
Configure Folder Properties
To display the folder property dialog, you have to click with the right mouse button onto the folder and select [Properties (Folder)].