The windows management of the CTI Client allows you to customize the window layout to your preference. When delivered, an application window and a sidebar are configured.
Window Types
Document window: Document windows are windows that are provided by the components of the application, for example, PhoneBook, Journal, Notes, Speed dial panel.
Tab Windows: Tab windows are used for displaying and grouping document windows within an application window or a sidebar. It can contain one or more document window.
I there are multiple document windows, they are shown on Tab registers. The context menu of the tab window can be displayed by right clicking on the tab-register.Application Window: The application window is the frame for Tab windows and the document windows contained therein. It has a main menu and a context menu. The context menu can be displayed by right-clicking on the title bar.
Sidebar: The Sidebar is an application window, which can be similar to the Windows taskbar docked to the desktop borders. The Sidebar can fade in/out automatically and manually or permanently visible. The context menu of the sidebar can be displayed by right-clicking on the dotted area. Additional help for Sidebar ...
Pop-up Window: Pop-up windows are used for displaying a single document window in popup mode.
A pop-up window can be assigned to either an application window or the desktop.
If it is associated with an application window, then it has no separate entry in the Windows taskbar, is minimized or displayed together with the application window and is always positioned in the foreground of the application window.
If it is assigned to the desktop, then it has to a separate entry in the Windows taskbar and can be minimized or maximized independently. The context menu of the pop-up window can be displayed by right-clicking on the title bar.
Add or remove Application window / sidebar
The windows management of the CTI Client allows you to create a new application window and sidebars, or if they are no longer needed, to removing them again.
Open the options dialog [Options > Window] to adjust the configuration.
Add Application window / Sidebar: Selecd "Window" in the component list of the Options dialog and then select the appropriate entry from the context menu.
Remove or rename Application window / Sidebar: Mark the window in the component list of the Options dialog and select from the context menu the appropriate entry.
Hint: The first application window (main application window) can not be removed or renamed.
Weiter Hinweise: Der Optionsdialog - Komponenten hinzufügen, entfernen und umbenennen...
Adjust Window Layout
Configure Window: Via main menu [Options > Window] the windows can be configured. You may customize the background colors, hotkeys or the behavior of the windows on the desktop.
Undock document window (tab window): If a document window is embedded in a tab window, you can drag and drop this (move with pressed mouse button on tab-register) or undock it from via context menu. The document window is now displayed as a popup window.
Dock-in a document window (via context menu):
Select in the context menu of the desination tab window the menu item [Insert Window] and in the submenu the appropriate document window. This will be docked in the tab window now. The order of the tabs can be arranged by drag and drop (move horizontally with the mouse).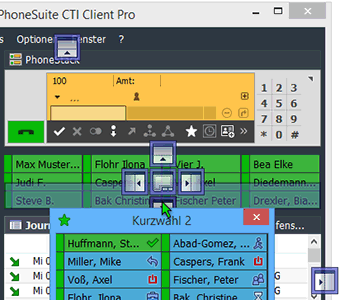
Dock-in a document window (via Drag&Drop):
In order to dock a document window by drag & drop, it must first be visible as a popup window. Move the pop-up window by drag & drop (while holding down the mouse button on title bar) over the target window. There appear Dock targets on the possible dock positions. The target window can be an application window or a sidebar. Drag the pop-up window on the dock target where you want to dock the window and release the mouse button. The pop-up window is now docked at this position as a new tab window or in an existing tab window.Create a Tab Window: A new tab window is created automatically when you dock-in a document window by drag and drop using the dock-target alongside an existing tab window. However, you can first create a new blank tab window. Select via context menu of the tab window or splitter (next to insert-position) the menu item [Tab Window > Insert Blank Tab Window]. In the submenu you will find the relative positions at which the tab window can be inserted. In the newly created empty tab window, you can now insert one or multiple document windows by drag and drop or via context menu.
Close tab window: Tab windows are automatically closed when they are empy after closing or disconnecting a document window. This behavior can be adapted via [Options > Window > Close empty tab window automatically].
If you want to generally keep the tab window arrangement after undocking a window, then you can disable this option.
If you want to prevent automatic closing for a particular tab window, then select the menu item [Tab window > Do not automatically close when empty] in the context menu of the tab window.
A tab window can be closed manually via the context menu [Tab Window > Close Tab Window].
Problems with HighDPI scaling from Windows 10
As of Windows 10, it is possible to set a separate scaling factor for each monitor. Thus, e.g. the 4K Ultra HD main monitor with 200% and a second Full HD monitor with 100% scaled. For these HighDPI settings, Windows provides functions that allow specially developed applications to adapt the display of their own windows to the respective scaling. Applications such as the CTI Client, which do not yet support these new HighDPI features, are automatically scaled by the Windows system.
In this case, application windows with title bar are always scaled with the monitor settings on which they are currently displayed. This automatic scaling works reliably and is only accompanied by a slight blurring.
The situation is different for windows without title bar, like the Popup-PhoneDialog, the Appointment-alert or the Sidebar. These windows are not scaled with the monitor settings on which they are currently displayed, but with the scale of the monitor on which another CTI Client-owned window with caption (for example, the main application window) was last activated. If these windows are placed on different monitors, each with different scaling, this can lead to display errors.
Examples that lead to a faulty display
Example 1: The main application window is on a Full HD monitor with 100% scaling and the Popup PhoneDialog on a 4K Ultra HD monitor with 200% scaling. In this case, the PhoneDialog will only scale at 100% on the 200% monitor too small and displayed in the wrong position. Moving the PhoneDialog or resizing it with the mouse button pressed also causes unexpected behavior.
Example 2: The main application window is on a 4K Ultra HD monitor with 200% scaling and the Popup PhoneDialog on a full HD monitor with 100% scaling. In this case, the PhoneDialog will be displayed with 200% scaled on the 100% monitor too large and possibly also out of the visible range.
If, in addition to the main application window, there is another window with title on the other monitor (for example, a speed dial panel in popup mode), it is crucial to scale the pop-up PhoneDialog which of the two windows was last activated.
How can you avoid these display errors?
- When using several monitors with different scaling, all windows belonging to the CTI Client should be placed on one monitor (preferably the main monitor) if possible.
- If possible, use monitors with the same scale. In this case, the windows of the CTI Client can also be distributed to different monitors if required.
- The monitors may be determined by the already existing hardware. In this case, and if the HighDPI monitor is not the main monitor, you could run it at half the resolution (for example, 1920x1080 at 3840x2160) instead of a higher 200% scaling. Of course, this proposal to degrade a 4K monitor to a Full HD monitor is associated with a loss of resolution and desktop space and should therefore only be used "in an emergency".
Disable automatic DPI scaling for the CTI Client
Another way to avoid display errors and fuzzy scaling is to disable automatic DPI scaling for the CTI Client. The corresponding settings can be found in the dialog "Properties of cti-client.exe" in the tab "Compatibility". The dialog can be called in Explorer via the file path "C:\Program Files (x86)\xtelsio_CTI_Client\cti_client.exe" via the file or context menu.
To disable automatic scaling as of Windows 10, enable the option "Override behavior at high DPI scaling." and for "Scaling performed by:" select the entry "Application". In Windows 7 and 8, the corresponding entry is "Disable scaling at high DPI value".