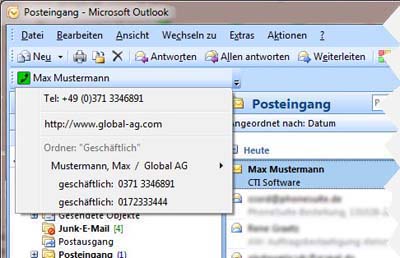- Linking of Outlook contacts
- Add-In for Outlook
- Log calls in Outlook
- Dialling phone numbers in Outlook
- Incoming phone calls
- Central Outlook phone book
- Shared contact notes in Outlook and xtelsio CTI Client
- Include shared Outlook contacts from another user
- FAQ (Outlook + Skype + TAPI, Outlook access error, ...)
xtelsio CTI Client in combination with Outlook«
This side briefly summarises which settings are nescessary, so that the application optimally co-operates with Outlook.
Linking of Outlook contacts
Steps to link Outlook contacts:
- [PhoneBook > New > New Folder-Linking... > Outlook, ODBC, Textfiles...]
- Choose in dialog "Type of Data Source" the entry [Outlook].
- In the dialog "Name and Content" you can change the suggested folder name and contents type if necessary.
- In the dialog "Data Source" you have to select the wanted contact folder.
- In dialog "Cache" you should keep the defaults and close the dialog sequence with [Finish].
- => the Outlook contacts are visible in the folder structure now.
- Hint: Only the selected Outlook Contacts folder is imported, but no subfolders. If you want to integrate several contacts folders or subfolders in the CTI Client, then each folder would have to be linked individually.
When accessing the Outlook contacts, the following dialog may appears when your PC does not have an active updated antivirus program (eg, Microsoft Security Essentials).
Tip: Under [Options > Outlook] you can suppress this access confirmation permanently.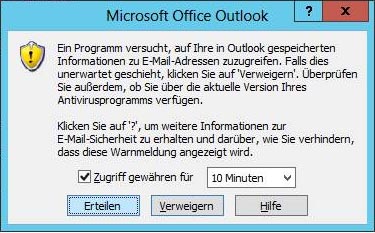
Change binded columns/fields:
- By default the fields with information about the name and address, phone, email and homepage are binded.
- To change binded columns, click with the right mouse key on the folder and choose [Properties (folder)].
- Now you can bind additional columns or vote out not required columns in Tab "Column Selection".
- In Tab "Column Properties" you have to set the content type and the category for the new columns. More infos...
Hint: So that user-defined columns of Outlook become visible in xtelsio CTI Client, these have to be made visiable first in Outlook as a field: [View > Current View > Adapt Current View... > Fields...]
Adapt data mask individually:
- Select a record in the linked Outlook folder and open the accompanying data mask by F2 key or context menu.
- You can use the tool button
to switch the input mask to editor mode and arrange the fields according to your own requirements. More infos...
Refresh view of changed records (synchronisation):
If records have been modified, added or deleted in Outlook, these changes are not visible immediately in xtelsio CTI Client, because of data cache. To make changes visible, the following synchronisation modes are supported:
- manual synchronisation of the complete folder: Mark in the folder and press the functional key F5. Then all changed records are read in anew. If you press F5 within 5 seconds again, the folder is completely read in anew.
- manual synchronisation of a record: If you stand in the folder structure on a record and hit the F5 key, this record is read in anew. A record is likewise read in anew if it's opened in the data form.
- Automatic synchronisation of the complete folder: By default, linked folders are synchronised once per week. The synchronisation interval can be adapted individually via [Folder > Properties > Cache].
Tip: Open contact directly in Outlook:
A click on the button left toopens the contact for further actions directly in Outlook. The same function is also available via record context menu.
Outlook Add-In (Plug-In)
Example: The Outlook Add-in as a toolbar in Outlook 2007 or as a ribbon in newer Outlook versions.
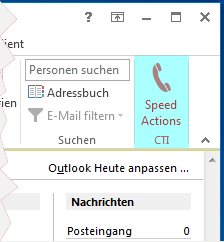
The Outlook Add-In provides a button "Speed Actions CTI" with these functions:
- E-Mail related Actions:
- Display of related phone numbers if the current e-mail address was found in xtelsio CTI Client. For this function you need to link the outlook contacts in the CTI Client.
- Dialing found numbers.
- Display the contact form in Outlook or in the CTI Client.
- Contact related Actions:
- Display and dial contact phone numbers.
- Journal related Actions:
- Display and dial the phone number of a journal entry.
- If a contact is assigned to the journal entry you can open it.
Hints:
- The Outlook Add-In is only supported in the Professional version.
- The "Speed Actions CTI" button should be visible on the right on the start ribbon.
- The additional ribbon "CTI Client" contains two further "Speed Actions CTI" buttons, which you can move to other ribbons if necessary.
AddIn configuration in Outlook:
- Menu > View > Toolbars > Customize
- Outlook 2003: Menu > Tools > Options > More > Extended Options > COM-Add-Ins
- Outlook 2007: Menu > Tools > Trust Center > Add-Ins
- See also: [Options > Outlook]
Log calls in Outlook
By option you can activate an additional call logging in the Outlook journal.
(Menu > Options > Outlook > Outlook Journal)Hint: The Outlook Journal Logging is only supported by Professional version.
Dialling phone numbers in Outlook
There are four ways to dial phone numbers:
- Dial via Outlook-Add-In
- Dial by Hotkey
- Dial by middle mouse key (example with Outlook)
- The fourth way is to use the dial button of Outlook or via context menu of a contact and [call contact...]:
- First you have to configure the line via [Dial Options...]. Select here the "CTI Client TAPI-Connector".
- If the "CTI Client TAPI-Connector" is not available, you would have to run the CTI Client Setup again and select the "CTI Client TAPI-Connector" in the "Components" step. The other settings are retained during the setup / update.
- Warning: In the Outlook dialing parameters, no outside line access must be entered for the location. If your telephone system requires an outside line access code, this must be configured in the CTI Client under [Options > PhoneDialog [TAPI device] > Dial settings > Telephone system].
- Outlook's own TAPI dialer is sensitive to the number format.
Permitted formats for national numbers invalid formats for
national numbers567890 (city local number)
0234567890
0234 56 78 90
(0)234 567890
(0234) 567890
0049234567890
+49 (234) 567890
+49 (0)234567890+49 234567890
+49 234 567890Outlook then dials "234567890". To solve the problem, you can check a box in the CTI Client: [Options > PhoneDialog (TAPI device) > Dial settings > Dial > Advanced settings > "Add missing national code for long phone numbers"].
Permitted formats for international numbers invalid formats for
International numbers+91 (234) 567890
+91 234567890
+91 234 567890
+91 (0)234 567890
0091234567890No problematic formats are known.
Show Incoming calls / open record in Outlook
Incoming calls are indicated via phone popup window.
- A click on the button
opens the contact data mask of xtelsio CTI Client.
- The data mask can be opened with a an incoming phone call also automatically - see folder option: [Context menu of the folder > Properties (folder) > Properties]
- A click on the button to the left opens the contact for further actions directly in Outlook. (Screenshot with example for Outlook contact)
Central Outlook phone book
You can implement a central / shared telephone book with Outlook / Exchange as follows:
Variant 1: Use of a "Public Exchange Folder"
Variant 2: Use of a Shared Mailbox.
Can also be used for smartphones.The integration in the CTI Client takes place via:
- [Phonebook > New > New folder linking ... > Outlook, ODBC, text files ... > Outlook]
Shared contact notes in Outlook and xtelsio CTI Client
You may be able to show and edit the Outlook contact notes in the CTI Client. Activate this setting in the CTI Client phone book via:
[Context menu of the folder > Properties (folder) > Properties > Note Field]The notes are displayed and edited in the CTI Client Notes Window.
If you have an Exchange public folder included in multiple CTI Client instances, the contact-related notes will also be synchronized between the CTI Client instances.
Include shared Outlook contacts from another user
Unfortunately, shared Outlook contacts of other users are not visible via the Outlook OLE API and thus can not be integrated into the CTI Client.
A workaround would be to integrate the Outlook contacts cache file "content.csv" of the other CTI Client over the network as a text file (read-only). The "content.csv" file is usually under: [CTI Client Main Menu > File > Working Directory > Open > "folders\Outlook Contacts\content.csv"].
FAQ
FAQ-1: In Outlook, the dial options are not visible. No TAPI driver can be selected.
This may occur in conjunction with Teams, Skype or "Office Communicator".
Solution: You need to create a registry key "Call Integration" with DWORD parameter "TAPIOVERRIDE=1":
KEY_LOCAL_MACHINE\Software\Microsoft\Office\Outlook\Call Integration\TAPIOVERRIDE=1
Details see:https://support.microsoft.com/kb/959625/
Then close Outlook and Skype and restart Outlook.
For Outlook 2013 the Registy key "DefaultIMApp" may need to be set to "Disabled". See:
https://mediaps.de/outlook-tapi-problem/FAQ-2: Test contact records are created in Outlook.
Solution: You have to remove the Outlook contacts folder in CTI Client and then link it again.
FAQ-3: "Server is busy" dialog when accessing Outlook.
Solution: Probably the CTI Client is started with other rights than Outlook. For example, the CTI Client is running with admin rights and Outlook with user privileges.
The dialog "Server is busy" comes from the Windows OLE environment and unfortunately it can be closed only after 30 seconds.FAQ-4: Error 0x80029C4A or 0x8002801D when accessing Outlook.
There are probably entries from another version of Outlook in the registry.
Solution 1: Open the following path with the Registry Editor:
- "HKEY_CLASSES_ROOT\TypeLib\{00062FFF-0000-0000-C000-000000000046}"
- If you see two key entries here (for example "9.5" and "9.6"), delete or rename the wrong entry. The renaming should be done with the prefix "xxx-" so that the entry moves to the end of the search order. For example in "xxx-9.5".
- If there is only one key, but with two subkeys "\0\win32" and "\0\win64", then delete or rename the wrong entry. The renaming should be done with the prefix "xxx-" so that the entry moves to the end of the search order. For example in "xxx-win32".
- Then restart Outlook and the CTI Client.
Solution 2: Sometimes, a "quick repair" of Office / Outlook helped. (If the registry entry of solution1 was correct.)Solution 3: Open the following path with the Registry Editor:
- "HKEY_CLASSES_ROOT\TypeLib\{2DF8D04C-5BFA-101B-BDE5-00AA0044DE52}"
- Check whether the path to "MSO.DLL" is set correctly.
- Example of a problem with a customer using Office 365: An old path to "C:\Program Files (x86)\Common Files\Microsoft Shared\Office16\MSO.DLL" was entered in the Sub-RegKey "\2.8\0\win32". The correct path had to be: "C:\Program Files (x86)\Microsoft Office\root\VFS\ProgramFilesCommonX86\Microsoft Shared\Office16\MSO.DLL".FAQ-5: Error 0x80040155 or 0x8002802B when accessing Outlook.
The error codes indicates that the Outlook OLE interface is not properly registered in the Windows system.
Solution 1: Repairing Outlook via Control Panel
- Close Outlook.
- Open the Control Panel and navigate to "Programs and Features" under "Programs".
- Here you can not only uninstall programs, but also repair them. To do this, select the Microsoft program Outlook and click "Uninstall/Change". The entry can also be called "Microsoft 365 Apps for Business" or "Microsoft Office".
- In the next step select "Change" and then online repair.
Solution 2: An installation of Outlook 32-bit also helped in some cases.
Solution 3: The following instructions helped a customer:
https://www.scheduleit.com/faq/10922/...
- A Google search for "Outlook 0x80040155" may also provide further information.FAQ-6: Error 0x80070003 when accessing Outlook.
There are probably entries in the registry of a pre-installed Outlook Desktop App.
Solution: Please follow the instructions on the this page:"Outlook crashes when you click the [Signature] button".FAQ-7: Some contact parameters are not displayed in the CTI Client or are shown in another field.
For example, contacts from a public folder were shown without email addresses.
Solution: Under [Options > Outlook > Outlook connection], please tick the "Do not use MAPI interface" option. At the same time, the "Outlook access confirmation" should also be switched off in this dialog.
Outlook« is a registered trademark of Microsoft Corporation.