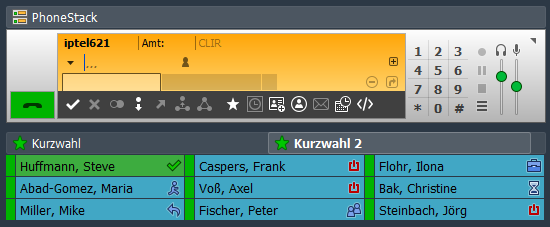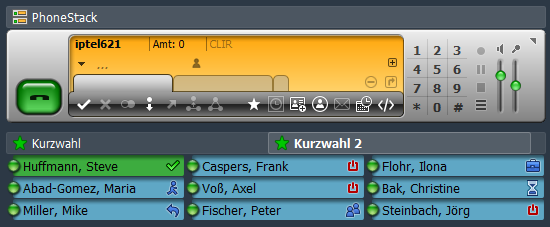The CTI Client can be flexibly adapted to your needs in terms of design, background colors, fonts and font sizes as well as the window arrangement.
Select design
From version 3.1.000 the "Flat" and "Classic" designs are available in the CTI Client. The most important difference is the way the PhoneDialog and the appointment alarm are displayed. But some other details are also adapted to the flat, reduced design of Windows 10.
The design is switched in the [Options > Customize] dialog and only takes effect after the application has been restarted.
- The colors specified for PhoneDialog, application window, sidebar and appointment alarm are initially retained when the design is switched, but can be adjusted later.
See color settings ...- The design of the speed dial buttons is also switched automatically. In the [Options > Speed Dial] dialog, the button design can also be defined independently of the main design. In this way, you can combine the flat and three-dimensional display of PhoneDialog and speed dial as you wish.
Example: "Flat" Design (incl. Speed dial with presence status)
Example: "Classic" Design (incl.Speed dial with presence status)
Color settings
The CTI Client allows the following background colors to be adapted:
These color settings can be made in the respective configuration dialogs. The color selection dialog contains a field on the left with predefined colors and color gradients. The specified color can be further adjusted in terms of color and brightness in the dialog area on the right. Two colors can be defined so that a color gradient can also be assigned. If both colors are the same or if the "Color 2" option has been deactivated, the corresponding color is displayed in monochrome.
The "Live Preview" option enables direct display and control of the color changes in the application window. The prerequisite is that the respective element is positioned in a visible area (the options dialog may have to be moved to a different position).
Hint: All colors can be reset to "Standard" under [Options > Customize].
Font Sizes
The CTI Client allows the font and font size to be adjusted for the following elements:
- PhoneDialog (input line and contact information)
- Speed dial buttons (name and info line)
- PhoneBook
- Journal
- Notes
- Appointment list
The settings for the font sizes can be found under [Options > Customize > Font sizes].
Flexible window management
Window management allows you to define the basic layout of the application windows. In the delivery state, the layout is preset so that important dock dialogs, such as the phone book, PhoneStack, speed dial, journal and notes, are arranged so that they are directly visible.
The window management supports the following functions:
- The creation of additional application windows. This enables a distributed arrangement of the dock dialogs (e.g. journal, history, ...) on different independent application windows.
- The creation of one or more sidebars on the desktop. Sidebars (like application windows) can contain one or more tab windows with corresponding dock dialogs.
- The grouping of several dock-dialogs in a tab window.
- The display of dock-dialogs as a pop-up window. These can either be linked to the application window or to the desktop (with a separate entry in the Windows taskbar).
- Showing and hiding the title bar of a tab window (if only one tab is included).
- Showing and hiding the main menu in the application window (via the context menu in the title bar).
Example of a compact window arrangement
In your individual work environment and depending on the space available on your desktop, it can make sense to choose a more compact window arrangement. The following example shows a corresponding arrangement and describes the steps how you can achieve it:
The PhoneDialog is displayed in a multi-line view without a dial pad.
You can switch between single and multi-line views using the [+] [-] button in the display. The dial pad can be shown or hidden using the context menu.
See: Extended display view ...
- The phone book is embedded in the tab window next to the journal.
The window arrangement can be adjusted using drag & drop or the tab context menu. See: Adjust window layout ...
- The PhoneStack, Speed Dial, and Notes title bars are hidden.
If a tab window contains only one tab, the respective title line can be hidden using the tab context menu. It is shown via the context menu of the respective window. See: Adjust window layout ...
- The main menu is hidden.
All entries in the main menu can also be called up via the context menu in the title bar. It also contains an entry for showing and hiding the main menu.
- The columns of the "Journal" has been adapted to the width of the window.
Journal columns are shown and hidden under [Options > Journal > Display]. The column width and order can be adjusted directly in the journal using drag & drop.
- Show window as popup: If a certain window (e.g. phone book, history or others) needs more space than is available in the compact view, it can also be displayed as a separate pop-up window or embedded in a second application window.
See: Adjust window layout ...